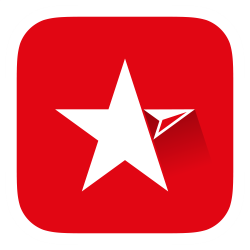FREQUENTLY ASKED QUESTIONS
I wish to attach PDF but can’t find TripRider on the “Open with…” list
I forgot my pin number for my wallet. How can i get it back or change iT?
Where can I change my basic trip data (trip tile, dates, currencies etc)?
I have iPhone and iPad. Can I use Trip Rider on both devices?
I'm not owning an Apple device. Will you be releasing an Android version?
I updated the app but now I can't find my Diary, Expenses, Photos?
I wish to attach PDF but can’t find TripRider on the “Open with…” list
Which apps appear in the "Open with..." list is managed completely by iOS system. Apps have no control over it. Apps only specify that they support certain file format (for example a pdf) and the rest is managed by iOS. Usually the list contains the apps that you are using most frequently or apps that were last installed. How this list is populated (which apps are presented in the list) it is not exactly known. Sometimes one app gets removed from the list if you install a new app that support the same format (pdf in this case).
If you have a lot of apps on your device that support "opening a pdf files" than the only solution would be to uninstall some apps that are on your "Open with..." list. You can also try to uninstall TripRider and install it back again. But it is not certain that reinstalling will work. In case you choose this last option please make a backup of your TripRider data since all data will be deleted when you uninstall the app. You can create a backup through a built-in "Back up to Dropbox" feature Dropbox or via "Data Transfer" feature (copy data to another device) or via iTunes File Sharing (copy data to a computer). But use this option only as a last resort.
How does “Data Transfer” feature work?
Data Transfer feature is basically peer-to-peer data transfer that copies data between two nearby devices. It uses Bluetooth or WiFi to connects two devices so it can be used anytime and anywhere. Even when internet connection is not available.
It transfers all data from device A to device B. When the transfer completes, TripRider removes (deletes) all data on a device B and replaces it with the transferred data. If you choose to cancel the process or if the transfer is interrupted nothing happens - device B keeps its current data.
On your first device, select the “Send data to…” option and on your second device, select the “Receive data from…” option. Follow the instructions and when the data transfer completes, you will have all your data on the second device. Please note, that all trips on your second device will be removed and replaced with trips from your first device. To use this “Transfer data” option you will need the latest version of TripRider on both devices and you will have to unlock the “Data Transfer” feature on both devices (In-App purchase).
How can I back up or restore my trip to/from Dropbox
You can backup all your data from your device (iPhone, iPad) to your Dropbox account and than restore it back later if needed. If you don’t have a Dropbox account yet, you can simply create one on Dropbox.com.
To create a backup open TripRider -> Sharing -> My Dropbox and select a “Backup to Dropbox” option and follow the instructions.
To restore your trips from a backup, open TripRider -> Sharing -> My Dropbox and select a “Restore from Dropbox” option and follow the instructions. Please note, that you must log-in with the same Dropbox account on both devices (otherwise you will not have access to the same Dropbox folders). Please note, that all trips on your device will be removed and replaced with the data from a Dropbox.
I forgot my pin number for my wallet. How can i get it back or change it?
We're afraid there is no way to restore your wallet password (security reasons). In general, on iOS devices (iPhone, iPad) passwords and encryption keys are stored in a special (secure) place called the "Keychain". This is the approach recommended by Apple, and we developers are encouraged to follow these "security" guidelines. So, this is the place where TripRider stores your password for accessing the Wallet section, together with the encryption key that is used for encrypting all the sensitive data that you have in a Wallet.
So, the password is stored directly on your device in that “secure” place. In case you change the device you must properly transfer the data in order to transfer the required login-keys as well (via built-in TripRider features). If you set up a password for your Wallet than TripRider makes sure that you must unlock the Wallet first in order to use any of the built-in “transfer” data features (backup to Dropbox or Data Transfer). Plus, TripRider generates unique encryption key on each device so even if you would manually transfer data from one of your device to another (for example via iTunes File Sharing) the Wallet would be unreadable.
If the password is forgotten the only thing you can do is to "reset" the Wallet. This option will erase all data from your Wallet and unlock the Wallet. You can find the reset option in the "Settings" section (In the Main menu press "Settings", select "Wallet & Security" and at the bottom there is a "reset password" button).
Where can I change my basic trip data (trip tile, dates, currencies etc)?
In the Main Menu select a trip and go to the Trip Menu (the one with all the icons). Press on trip title/name at the top of the screen and a new window will open where you can manage all trip general information like: trip name, dates, currencies, countries, budget, cover photos etc. Press “Edit” button, make any changes you like and press “Save” when you are done. That’s it.
How can I print my trip plan and other data?
Printing and exporting is done through the TripBook feature. You can print practically everything you have stored in TripRider. Just create the TripBook with chapters that you wish to print (Travellers, Packing list, Diary, Maps, Expenses, Trip Plan etc.). You can also select some additional options through "more options" button. After the TripRider creates a trip book (a pdf document) you can either print it (directly from device - printer with AirPrint support is needed), or send it via email, or view it etc. You can create the trip book as many times as you like. TripRider just replaces the current one with the new one.
I have deleted my trips. what can I do?
Nothing much. Since TripRider is designed to work offline, so it could be used even when internet connection is not available, all the data is stored locally on your device.
How can I change the background theme?
In the Main Menu select a trip and go to the Trip Menu (the one with all the icons). Press on trip title/name at the top of the screen and a new window will open where you can manage all trip general information. Press “Edit” button, scroll down to the “Background Theme” section and select a different predefined theme. Press “Save” when you are done. That’s it.
You can set different theme for each trip.
I have iPhone and iPad. Can I use Trip Rider on both devices?
TripRider is designed as an universal app so you can install it on all of your iOS devices with the same Apple ID. But since the TripRider is designed to work offline data on both devices will not sync. You can use “Data Transfer” feature to copy data from one device to another.
Is it possible to sync my trips between two devices?
You can copy data from one device to another through built-in “Data Transfer” feature, but there is no automatic syncing support available.
Is it possible to move “trips” from Lite to Full version?
You can transfer your trips via DropBox (backup and restore). Simply create a backup to Dropbox from a Lite version and than restore this backup in the Full version.
You can also use iTunes File Sharing to copy your data to a computer (from a Lite version) and than copy the data back to the Full version. You will find more details and guidelines under the “iTunes File Sharing” Q&A.
Is there any way to export the expenses?
There is an “export expenes to a file” (CSV format) option inside Expenses section. It will export all your expenses to a text file with semicolon delimiter.
How can I back up and restore with iTunes Files Sharing?
TripRider enables iTunes File Sharing so you can back up all your trips via iTunes to your Mac or PC. Later, if needed, you can restore your trips back to your device. Please note that the restore process will override and delete all trips that are currently on your device. You can also use the backup feature to transfer your trips between your devices. Of course, the TripRider app must be installed on all devices.
Steps to Create Backup
Creating a backup of all the trips you currently have on TripRider is simply the process of copying all necessary files from your device to your computer. And in case you need to restore your trips from a backup you simply copy data back to your device.
So, close the TripRider application and connect your device (iPhone, iPad or iPod touch) to computer. Open iTunes and select your device (from the menu on the left side under "DEVICES"). Now select "Apps" from the top menu and scroll down to the "File Sharing" section. In the list below you will find the TripRider icon. Click on it and the list on the right will display the TripRider content that you need to backup. Simply select all files from that list (select the first file, hold down the "Shift" button, and select the last file) and press the "Save to..." button bellow. A new window will open. Here you can choose (or create new) a folder where you want files to be saved. Press "Open" button bellow and wait while iTunes copies all the files to selected folder. That's it.
Steps to Restore From Backup
In case you need to restore your trips from your backup follow these steps. First note that the restore process will delete all trips you might currently have in TripRider. So if you need, create a backup of the current trip first.
To start, close the TripRider application and connect your device (iPhone, iPad, or iPod touch) to your computer. Open iTunes and select your device (from the menu on the left side under "DEVICES"). Now select "Apps" from the top menu and scroll down to the "File Sharing" section. In the list below you will find the TripRider icon. Click on it and the list on the right will display TripRider’s current content. Simply select all files from that list (select the first file, hold down the "Shift" button, and select the last file) and delete them (press "delete" button on your keyboard). Confirm, when asked if you want to delete the selected files.
Now, all you need to do is copy the backup files from your computer to your device. Click the "Add..." button at the bottom and when a new window appears, navigate to the backup folder you want to restore from and select all the files in it. Press the "Open" button and wait while iTunes copies all the files to your device. That's it.
When restoring your trips from backup, please make sure that the version of TripRider is the same or newer than the version of the backup files.
Steps to Transfer All Trips Beetwen Devices
You can also use "Backup and Restore" via iTunes process to copy trips from one device to another device. Simply use "Backup" steps on one device and "Restore" steps on another device. Of course, you TripRider must be installed on both devices. Please note, that all trips on your target device will be deleted and replaced with the trips from backup.
For security reasons the content of Wallet is preserved only when "Backup and Restore" process is done on the same device. If you choose to move data between devices using "Backup and Restore", the data in your wallet will be transferd to target device, but will not be usable, since all sensitive data will remain protected and will not be readable.
Transfer Trip Beetwen Device A and device B
To transfer data of the same trip between your iPad and iPhone you can use the following two solutions:
1. Transfer complete TripRider data to other device: You can use iTunes File Sharing to transfer all data (all trips) from device A to device B with the help of your PC or Mac. You can find more information above on this page.*
2. Send your Trip Plan, Packing List, Must See List to your email: You can use "built-in" Share function. Inside TripRider there is a special feature that you can use to share parts of you trip with other TripRider users or yourself (your other devices). You can also use this function to send trip info from one device to another (a new trip will be created on device B). But due to the purpose of this feature only some data can be transferred: a trip basic information, a trip plan, a must see & do list and a packing list.*
For any questions feel free to CONTACT US via email.
*Note that this is data transfer and not sync.
Is there a way to make a backup of all my trips?
You can back up your data in one of the following ways:
1. via iTunes
Copy data from your device to your computer via iTunes File Sharing (via computer). You will find some step-by-step instructions here: iTunes File Sharing.
2. via Dropbox
You can backup all your trips to your Dropbox account. If you don’t have a Dropbox account yet, you can simply create one on Dropbox.com. Than, on your device, open TripRider -> Sharing -> My Dropbox and select a “Backup to Dropbox” option and follow the instructions. When the transfer completes you will find a new folder under your Dropbox account with all the data. You can than restore your data at anytime later. To use this “Dropbox” option you will need the latest version of TripRider.
How can I attach a PDF document?
To add a PDF document to your Trip Plan Inbox or Wallet Inbox just do the following:
Attach a document to an email and send it to your device. Press on attachment and choose “Open in TripRider”. Or open a document in a web browser, press on it and choose “Open in TripRider”.
Can I share my trips with my friends?
You can publish your photos and diary to several social networks like Facebook, Twitter etc.
I'm not owning an Apple device. Will you be releasing an Android version?
At the moment we are still mostly working on Apple version, still preparing some new features and improvements. Android version is in our plans, but we don’t have any exact time frame yet.
I updated the app but now I can't find my Diary, Expenses, Photos?
TripRider has all the same features and holds the same content as before. Plus, we added some more features that we believe that you might find useful. The only thing that changed is the appearance of the app. So all the things that you've been using should still be there.
One thing that also changed slightly is the navigation on the iPad. The Trip menu (the one with all the icons) is now divided into two screens (the same as on iPhone). You move between the two screens simply by dragging the screen with you finger from left to right. I attached some screenshots for better understanding. On the "left" part of the menu you will find Travellers, Trip Plan, Packing list, Maps, Quick notes, etc and on the "right" part you will find Diary, Photos & Places, Expenses, Trip Book, etc. So, in the Main Menu select a trip, press "Current trip" and the Trip Menu will open (the same way as before). When the Trip Menu window opens, you will see the first (left) part of the menu. Just swipe your finger to the left and the second (right) part will appear (the same way as on iPhone).